Desk Top Harmony 2 User's Manual
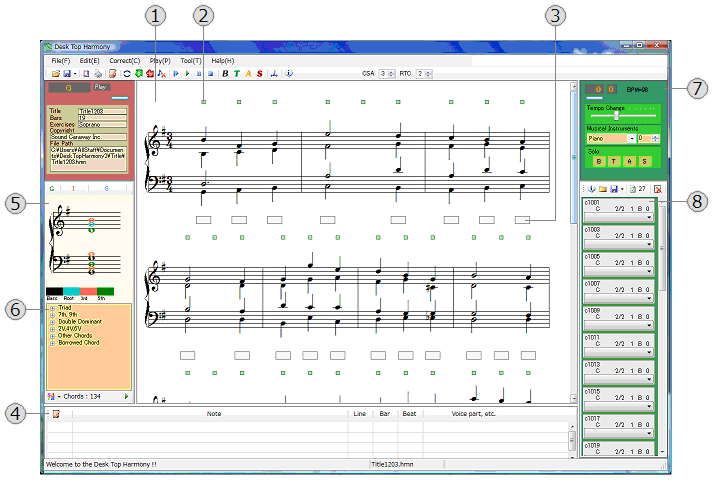
@Work Space
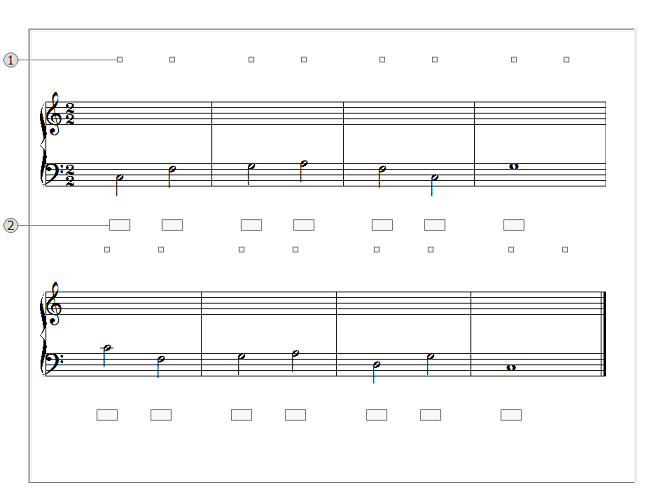
@ Note Indicator
A Chord Box
The space in which notes are placed to complete exercises.
A left-click on a staff score enters a note.
The cursor changes its shape into "+" where notes can be entered.
Shortcut key
¨Half pitch up.
¨Half pitch down.
Space Key¨play
Delete Key¨Delete a note
Up and down arrow keys¨Move a note
ANote Indicator
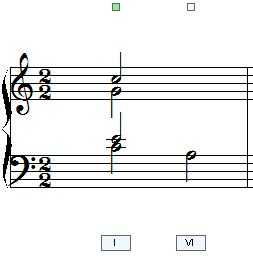
Colors indicate the conditions of the notes that you are working on.
Note Menu can be opened with a right-click.
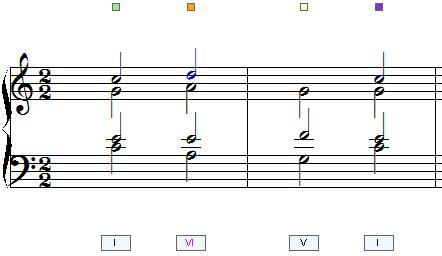
@Green¨The notes are suitable for the chord.
@Orange¨An inappropriate note is included
@White¨Lack of a note/notes
@Purple¨The chord is being played, or the starting point when the exercise is played.
@¦Green color does not mean the notes are exercise.iWhen the correctoon level is over 1, notes are corrected indifferent ways depending on the levels of correctionj
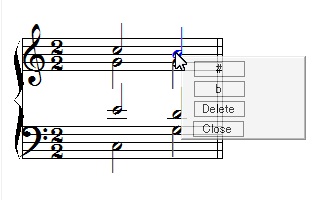
Also, the tone name of the note at which the cursor is pointing will be displayed.
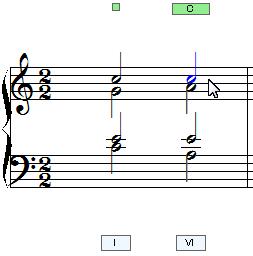
BChord Box
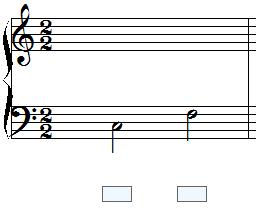
Chords can be set first.
When you locate the cursor in the chord box, the chord noted in Roman numerals in the chord box will be displayed in staff notation in the chord window.
Depending on the levels of Chord Assistant, Chord Window displays different kinds of chords.
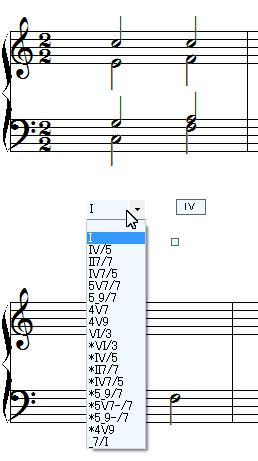
Since notes will be automatically recognized as a chord, you do not necessarily have to set the chord beforehand.
Even if there is no chord set in the chord box, completion of the four voices will be recognized, and the chord notation will be displayed when you locate the cursor on the chord box.
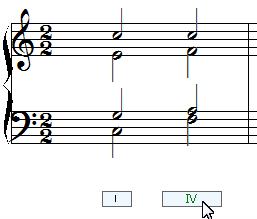
CCorrection Window

@ If your answer is harmonically wrong, a message will be displayed in Correction Window.

When the cursor is located on the message, the notes with the problem turn into the same color as the label at the top of the message.
@@

A Message Bar
B Correction Icon¨Click here to begin correction.
DChord Window
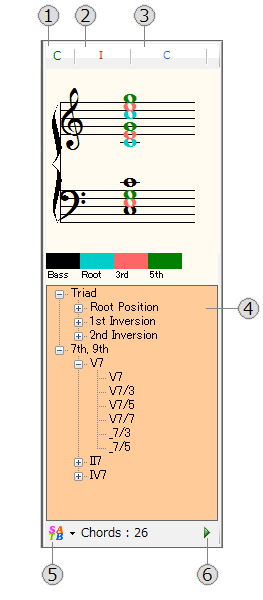
When you locate the cursor in the Chord Box, the chord noted in Roman numerals in the Chord Box will be displayed in staff notation in the chord window, even if the notes that you inputted in your exercise differs from the chord in the Chord Box.
@ The tonality of the chord currently selected
A The chord notation of the chord currently displayed
B The chord symbol of the chord currently displayed
C Chord explorer
D Voice selection button
E Play button Click this button to play the chord displayed in the Chord Box.
Voice Selection Button
Click the icon at the bottom left corner to switch to a display for each voice part.
@S @Soprano
@A @Alto
@T @Tenor
@B @Bass
When all the voice parts are being displayed, the notes lower than mid. C in Alt and higher than mid. C in Tenor are not shown to avoid overlapping of notes.
To see those hidden sections, switch to the individual display for Alto or Tenor.
EChord Explorer
The tree view shows the chords available for the exercise level that you are working on.
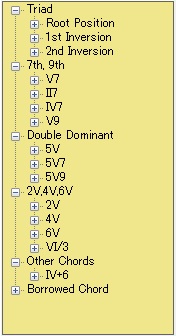
The Chord Window displays the chord that you have clicked in the tree view.
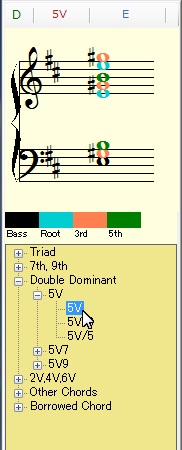
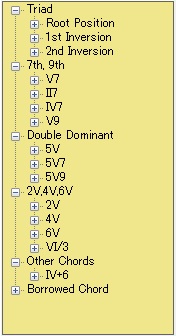
The Chord Window displays the chord that you have clicked in the tree view.
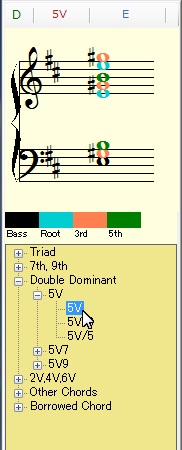
FControl Window
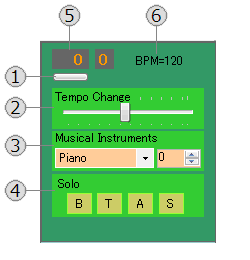
The player setting can be adjusted.
@ When you start up, the Control Window is minimized.
@@@Click button to maximize.
@@@¦Unable to maximize Control Window when no exercise is displayed.
A Tempo
@Tempo can be adjusted by moving the slider from side to side.
B Musical Instruments
@Musical instruments can be changed.

Select a musical Instruments in the box on the left and the tone color by changing the numbers in the box on the right.
C Solo
@The selected voice will be played solo.
@Two or three voicesiSoprano and Bass, etc.jcan be selected and listened at the same time.
S @Soprano
A @Alto
T @Tenor
B @Bass
D Counter
@The number of the bars and beat are displayed when the chords are being played.
E BPM DisplayiBeats Per Minutej
@The number of the basic notes (the denominator of the time signature) per minute is displayed.
¦In the case of Z-four time, BPM=60 means that a quarter note in played once in a second.
GExercise Explorer
Clicl to open an exercise folder and display an exercise file.

Quick Menu
@You can easily open up an exercise folder by clicking a menu in the window.
@You can also check the state of the confirmation and registration of your License Key.
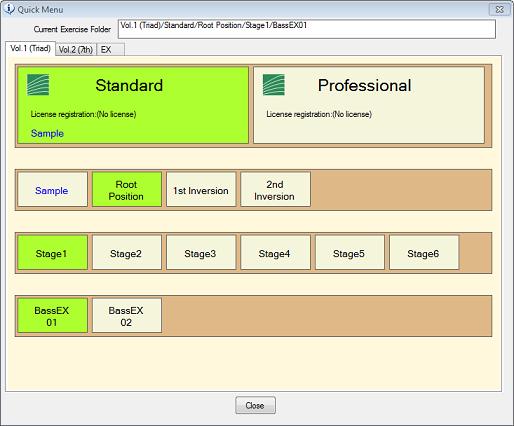
Open
@Click to open exercise folders directly.
Save
@Replace¨Overwrite changes to the file presently open and save.(Unable to overwrite to a question file)
@Add¨Save your answer as a new file.
Update&Number of exercises
@Click to update exercise folders, and display the number of exercises saved in the exercise folder which is presently shown.
Delete
@Click to delete the answer file which is presently open.(Unable to delete a question file.)
How to use Exercise Explorer
Click the folder icon in Exercise Explorer to select an exercise folder.
If you open the folder you have selected, the exercise files in the folder are shown.
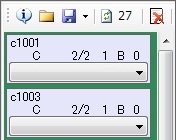
Each file shows its title on the upper row, and from the left on the lower row, tonality, time signature, the number of bars, the type of the exercise(B for Bass exercise, S for Soprano exercise), and the number of answers so far.
Open the tab of an exercise file and click the exercise that you would like to see.
The exercise will be displayed in a work space.
Select "New" when you would like to start a new exercise.
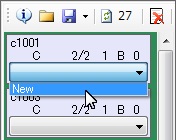
To save a newly answered exercise, select "add".
To open a saved file, open the tab of an exercise file and select.
All the saved answers for an exercise are sorted by saved date.

"?" indicates that the file was saved in the middle of solving, not completely answered.

Quick Menu
@You can easily open up an exercise folder by clicking a menu in the window.
@You can also check the state of the confirmation and registration of your License Key.
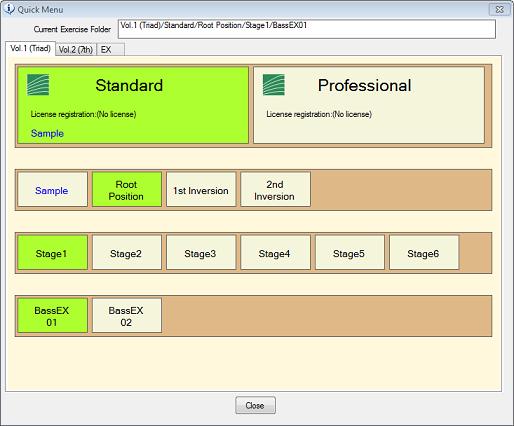
Open
@Click to open exercise folders directly.
Save
@Replace¨Overwrite changes to the file presently open and save.(Unable to overwrite to a question file)
@Add¨Save your answer as a new file.
Update&Number of exercises
@Click to update exercise folders, and display the number of exercises saved in the exercise folder which is presently shown.
Delete
@Click to delete the answer file which is presently open.(Unable to delete a question file.)
How to use Exercise Explorer
Click the folder icon in Exercise Explorer to select an exercise folder.
If you open the folder you have selected, the exercise files in the folder are shown.
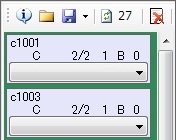
Each file shows its title on the upper row, and from the left on the lower row, tonality, time signature, the number of bars, the type of the exercise(B for Bass exercise, S for Soprano exercise), and the number of answers so far.
Open the tab of an exercise file and click the exercise that you would like to see.
The exercise will be displayed in a work space.
Select "New" when you would like to start a new exercise.
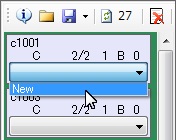
To save a newly answered exercise, select "add".
To open a saved file, open the tab of an exercise file and select.
All the saved answers for an exercise are sorted by saved date.

"?" indicates that the file was saved in the middle of solving, not completely answered.