Desk Top Harmony CE Modulateの使い方 ~課題作成編~
出題ファイルを作成する
※こちらのページではDesk Top Harmony CE Modulateを利用して課題を作成しますが、Desk Top Harmony CE Lightも同様に課題作成ができます。
CE Lightでは転調機能・休符の入力は利用できません。
以下の課題を作成していきます。
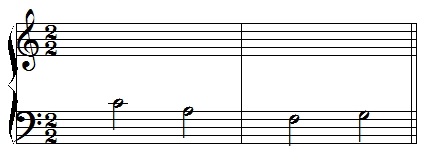
Desk Top Harmony CE Modulateを起動します。
[スタートメニュー]→[すべてのプログラム]→[DeskTopHarmony CE]と進むかデスクトップのショートカットアイコンをクリックしてDesk Top Harmony CE Modulateを起動させてください。
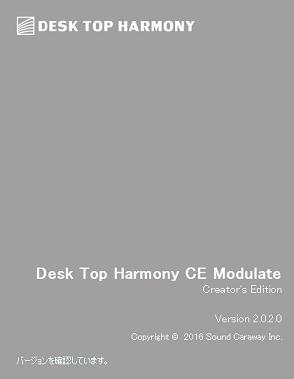
スタートアップガイドが立ち上がります。
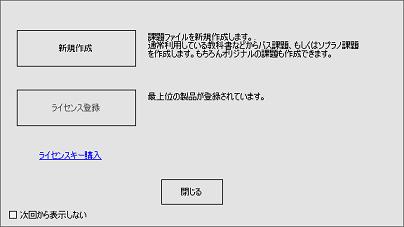
※Modulateのライセンスキーをまだ登録していない時は、「ライセンス登録」をクリックして登録を完了させてください。
「新規作成」をクリックすると規定項目を設定をするウインドウが立ち上がります。
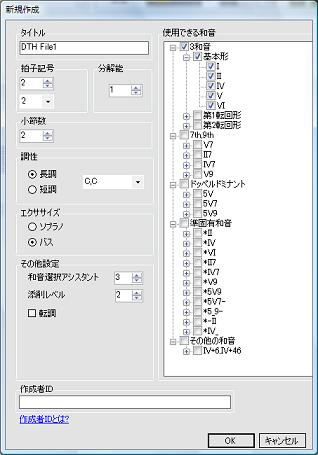
「タイトル」には自身のわかりやすい名前をつけてください。
「拍子記号」を設定します。今回は2分の2拍子なので分子分母ともに2に設定します。
「分解能」は設定した拍子記号の最低音価よりも短い音価の音符を入力するときに変更します。今回は使用しないので1のままです。
「小節数」には作成する課題の小節数を入力します。今回は2小節の課題なので2と入力します。
「調性」を設定します。今回はハ調長なのでC,Cを選択します。
※ライセンスキー未登録の状態では「小節数」は4小節まで、「拍子記号」「調性」は変更できません。
「エクササイズ」では課題の種類を設定します。今回はバス課題を作成するのでバスにチェックをいれます。
「その他設定」では和音選択アシスタントと添削レベルを設定します。
和音選択アシスタント(CSA)
コードボックスに表示される和音のアシストレベルを変更できます。
3→次で設定できる和音への進行が可能な和音を表示する
2→前に設定された和音から可能な和音を表示する
1→バス課題・ソプラノ課題の設定された音符に応じた和音を表示する
0→何もしない
候補が表示されない場合は、前の進行を確認してください。
※提示された和音がすべて正しいわけではありません。
候補の中から選択して使用してください。
添削レベル(RTC)
添削レベルを変更できます。
2→リアルタイムで添削する
1→添削ボタンを押したときのみ添削する
0→何もしない
リアルタイム添削の場合、四声体すべて入力され和音が確定した時に添削します。
(一部確定前に添削する項目もあります)
「使用できる和音」では入力する課題に設定された和音を選択します。今回はさまざまな和音に対応できるようすべてにチェックを入れます。
そして、転調可能な課題を作成する場合は、転調のチェックボックスにチェックを入れます。今回は使用しません。
最後に「作成者ID」を設定します。
このIDを忘れると課題の修正ができなくなりますので、自身の覚えやすい名前を入力してください。
OKを押すとワークスペースに設定した五線譜が表示されます。
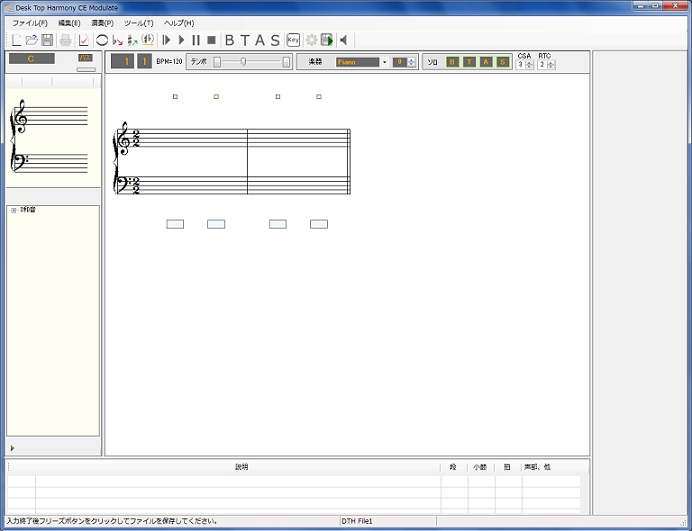
では早速入力してみましょう。
五線譜上をマウスでクリックすると音符が入力されます。
音符が入力できる箇所ではカーソルが+に変化します。
※キーボードで入力する方法もあります。
バス課題作成時はバス、ソプラノ課題作成時はソプラノが入力される設定になっています。
その他の音域を入力するには声部選択から変更してください。
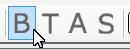
また、今回のバージョンアップにより、休符の入力が可能になりました。
休符を入れたい場所に音符を入れ、Shift+BackSpaceを押すと休符に変換されます。
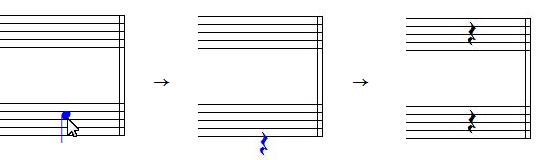
課題が完成したら音符をフリーズします。
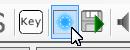
これにより、課題を解く際に課題自体の音符が動かないようになります。
出題ファイルを保存する
完成した出題ファイルを保存しましょう。フォルダを作成してまとめて保存しておくと課題を実施する際に便利です。
[ファイルメニュー→名前をつけて保存]、またはツールバーの保存アイコンをクリックして保存してください。
ツールバーの「保存&実施」を押すと保存した後すぐに課題を解くことができます。

続いて、作成した出題ファイルを解いてみましょう→
Desk Top Harmony CEには他にも便利な機能が装備されています。
その他の機能については「Desk Top Harmony 機能」のページやプログラムに付属しているヘルプをご覧ください。
※画像はWindows 7で起動したアプリケーションを使用しています。
OSや使用環境によって表示は異なります。
OSや使用環境によって表示は異なります。




