Desk Top Harmony CE Modulateの使い方 ~課題実施編~
課題を実施する
先ほど作成した課題を実施してみましょう。[ファイルメニュー→開く]で直接開くこともできますが、右側の課題エクスプローラーを使うと便利です。
ツールメニューから課題エクスプローラーに表示させるフォルダを、先ほど課題を保存したフォルダに設定します。
すると課題エクスプローラーにフォルダ内の課題が表示されます。
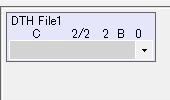
実施したい課題(今回は作成した「DTH File1」を開きます)のドロップダウンボックスを開きます。
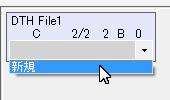
「新規」をクリックすると課題がワークスペースに表示されます。
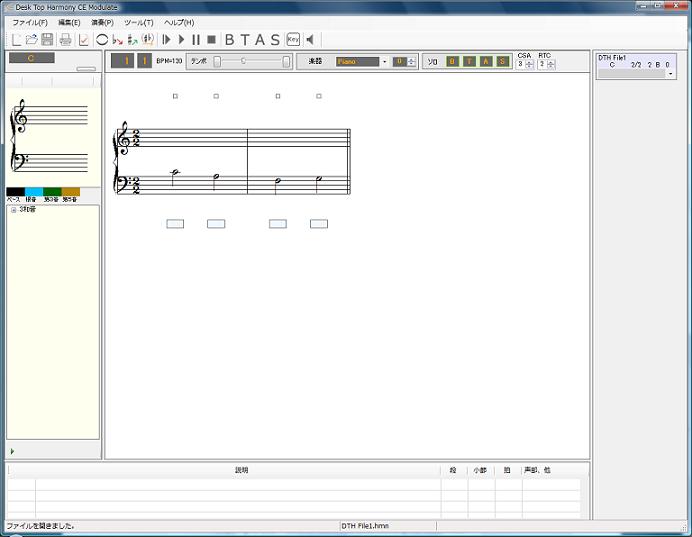
課題作成時と同様に、五線譜上をマウスでクリックすると音符が入力されます。
音符を入力して課題を解いていきましょう。
解答を添削する
解答が終わったら添削してみましょう。ツールバーの添削ボタンをクリックします。
和声的な誤りがある場合、下の添削ウィンドウにメッセージを表示します。

解答を保存する
終了したら解答を保存しておきましょう。ツールバーの保存ボタンをクリックします。
保存したファイルはドロップダウンから選択できます。

解答途中のファイルも保存できます。
上書きするときには「上書き保存」を選択してください。
転調する
転調したい場所のコードボックスをShift+左クリックして転調したい調を選択します。ここには近親調がすべて表示されています。
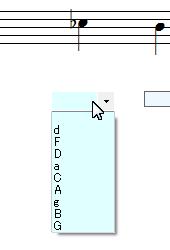
選択したコードボックス以降は選択した近親調に変更されます。
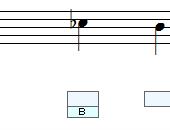
Desk Top Harmony CEには他にも便利な機能が装備されています。
その他の機能については「Desk Top Harmony 機能」のページやアプリケーションに付属しているヘルプをご覧ください。
※画像はWindows 7で起動したアプリケーションを使用しています。
OSや使用環境によって表示は異なります。
OSや使用環境によって表示は異なります。




